版权声明:(作者赵鹏zhaopeng.net,所在论坛blueidea.com)此教程允许任意转载,允许用于商业印刷,
不需经过作者同意,不需支付任何费用。但必须保证教程的完整性,同时注明本版权声明全部内容。
注:路径绘制方法同样适用于Illustrator
首先来简要介绍一下钢笔工具和路径的概念
1 钢笔工具属于矢量绘图工具,其优点是可以勾画平滑的曲线(在缩放或者变形之后仍能保持平滑效果)
2 钢笔工具画出来的矢量图形称为路径,路径是矢量的
3 路径允许是不封闭的开放状,如果把起点与终点重合绘制就可以得到封闭的路径
────────────────────
现在我们来绘制一个简单的路径
如下图在工具栏选择钢笔工具(快捷键P)
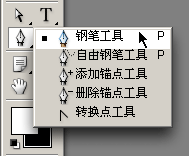
并保持钢笔工具的选项如图所示(在工具栏上方)
选择第二种绘图方式(单纯路径),并取消橡皮带功能
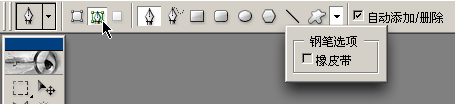
然后用钢笔在画面中单击,会看到在击打的点之间有线段相连
保持按住Shift键可以让所绘制的点与上一个点保持45度整数倍夹角(比如零度、90度)
这样可以绘制水平或者是垂直的线段(图中从第5个点开始按下了Shift键)
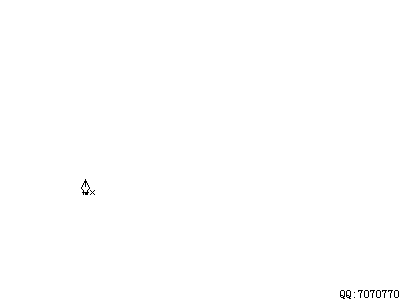
────────────────────
从上面的简单练习中我们得出两个规律:
1 我们并没有直接绘制线段,而是定义了各个点的位置,软件则在点间连线成型
2 控制线段形态(方向、距离)的,并不是线段本身,而是线段中的各个点的位置
记住两个术语:那些点称为“锚点”(anchor);锚点间的线段称为“片断”(segment)。
刚才我们绘制的那些锚点,由于它们之间的线段都是直线,所以又称为直线型锚点。
────────────────────
现在我们来绘制曲线形锚点
如下图所示般,在起点按下鼠标之后不要松手,向上拖动出一条方向线后放手
然后在第二个锚点拖动出一条向下的方向线,以此类推,画出类似图示的路径
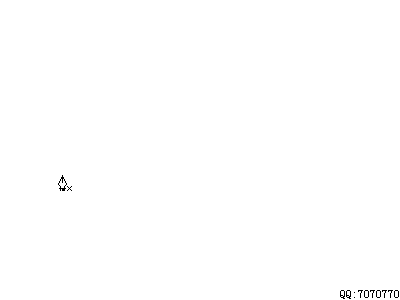
我们看到在绘制出第二个及之后的锚点并拖动方向线时,曲线的形态也随之改变
究竟曲线是怎样生成的,我们又该如何来控制曲线的形态呢?
除了具有直线的方向和距离外,曲线多了一个弯曲度的形态
方向和距离只要改变锚点位置就可以做到,但是弯曲度该如何控制?
────────────────────
如图在工具栏选择“直接选择工具”,注意是下方那个空心的箭头
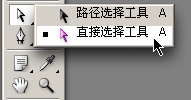
假设我们刚才绘制的4个锚点分别是ABCD
用“直接选择工具”去点取位于AB之间的片断
会看到刚才我们绘制AB锚点时候定义的方向线
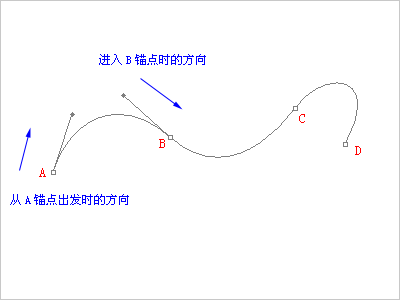
仔细看一下这两个方向线
再这样想象:
一个人要从A点到B点,在A点出发的时候,位于A点的其他人看到他是朝着上偏右的方向走的
而位于B点的人,看到他是朝着下偏右的方向来的
那么综合两地的观测结果。就可以得出这个人行走的路线:必定是一个类似锅盖的上弧形
────────────────────
现在我们选择如图的“转换点工具”,该工具用来修改方向线
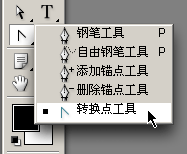
然后如下图所示般改变AB锚点上的方向线,将会看到曲线弯曲度的改变
注意方向线末端有一个小圆点,这个圆点称为“手柄”,要点击手柄位置才可以改变方向线
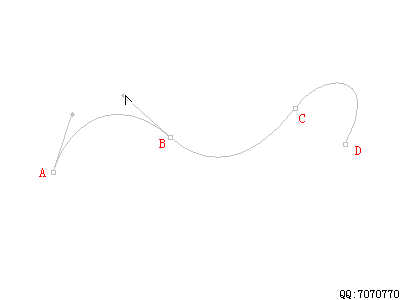
结合刚才所作的比喻,就不难理解了:
1 修改B锚点方向线为下,相当于指定那个人从A点上方出发后,从B点下方进入,那么所走的路程就是一个S形
2 再修改A锚点方向线为下,相当于从A点下方出发,再从B点下方进入,所走的就是一个下弧形的路程
修改后的方向线如下图:
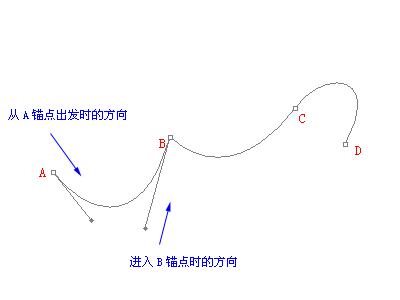
────────────────────
明白了方向线的方向对曲线形态的影响后,我们来看一下方向线长短造成的影响
如下图般,在同一方向上拖拉方向线:(可使用“直接选择工具”)
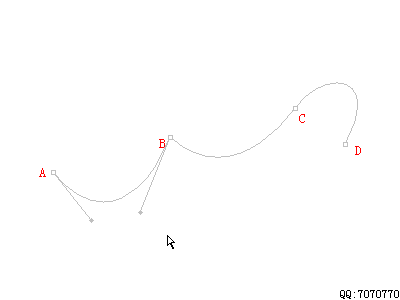 对于一个锚点而言,如果方向线越长,那么曲线在这个方向上走的路程就越长,反之就越短
对于一个锚点而言,如果方向线越长,那么曲线在这个方向上走的路程就越长,反之就越短可以这样设想,曲线是一个橡皮筋,在头尾两端有两个力在各自的方向上拉
哪个方向上力气大,则橡皮筋就朝向这个方向多靠拢一些。反而反之
────────────────────
除了修改锚点之外,也可以利用“直接选择工具”,在片断上修改曲线的形态
如下图:
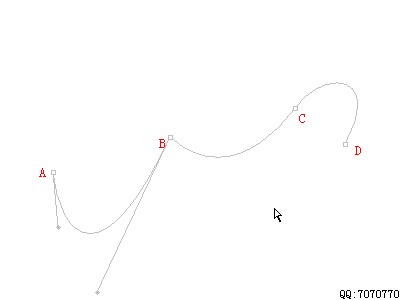
注意:这并不能说是“修改了片断”,而应该说是“同时修改了两个锚点”
牢记原则:
片断是由锚点组成的,只有修改锚点才能改变片断形态,这是不可逆的因果关系────────────────────
做一下小结:
对于这条曲线上的除了起点和终点的BC两个锚点而言,都存在两条方向线:
一条是从上一个锚点“来向”的方向线;另一条是通往下一个锚点的“去向”的方向线
对于起点,只存在“去向”的方向线;对于终点,只存在“来向”的方向线
────────────────────
下面让我们做个小练习,如图:

现在要求在两个红点之间绘制一条紧贴鼠标外廓的曲线
很可能你们绘制出来的是如下图这个样子的

虽然要求是达到了,但是这样的路径上使用了4个锚点
再看下图:
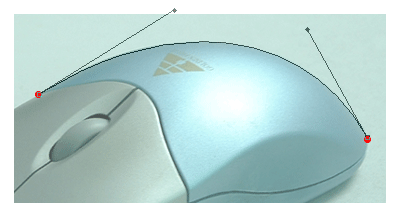
同样的曲线效果,这里只用了两个锚点来绘制
────────
移动两个红点的位置再行绘制,很可能你们绘制的效果是这样
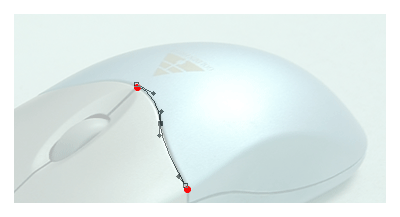
而实际上呢,也只需要用两个锚点就可以绘制这条曲线了,如下图
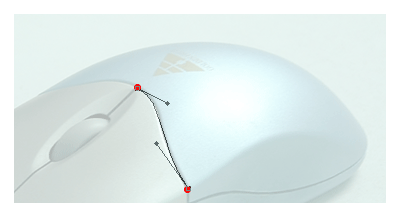
再换个位置绘制一条,也只需要两个锚点,如下图:
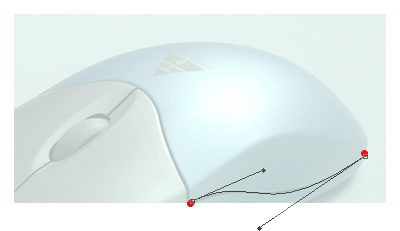
记住一个原则:
绘制曲线的锚点数量越少越好因为如果锚点数量增加,不仅会增加绘制的步骤,同时也不利于后期的修改
────────
到这里,大家一定会产生两个问题:
1 两个锚点似乎可以包揽全部曲线形态了?
这个观点显然是错误的,例如我们前面首个实例所绘制的曲线,就需要两个以上的锚点
2 那么,如何让所用的锚点数量最少?
实际上这里还隐含着另外一个问题:究竟在哪里定锚点才是最佳的?
────────
下面是我个人总结出来的规律:
两个锚点之间的曲线形态分为两类:C形和S形
C形的几种形态如下图:
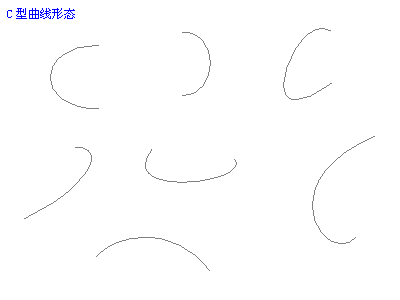
它们的方向线如下图:
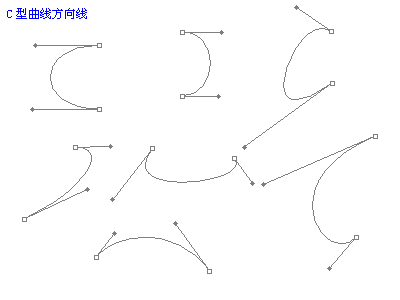
────────
S形曲线的几种形态如下图:
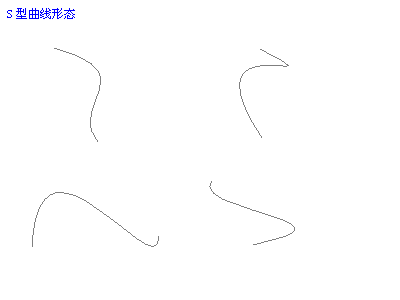
S形的方向线如下图:
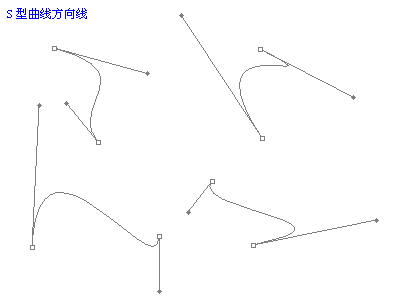
────────
下面的动画演示了在调整方向线的时候,从C形到S形之间的分界点
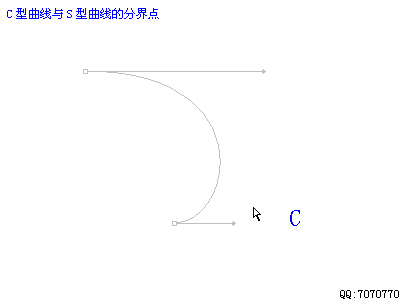
────────
在了解(并且理解)C、S这两种曲线的形态以后
大家在绘制之前就可以分析出究竟需要多少个锚点
其实就是分析出,有多少个可以用一条曲线(C形或S形)来绘制的区域
虽然锚点的数量可以反映出绘图人的水平和熟练度
但是对于大多数人而言,只要能够满足需要就足够了
所以在实际绘图的时候,不必过于苛求减少锚点的数目
────────
现在来实际绘制一个m形,类似麦当劳的标志
我们将介绍三种过程,请先看清楚文字说明再看动画演示
第一种方法:在完成绘制后,再修改第二个锚点的“去向”的方向线,并可以适当移动锚点位置
(绘制完后按住Ctrl键在路径之外任意位置点击,即可完成绘制)
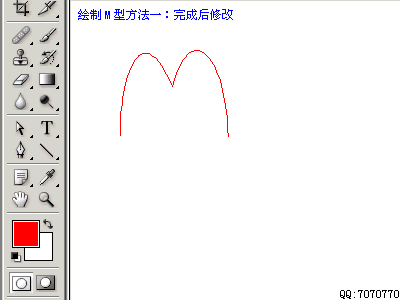
在其中我们注意到一个现象:那就是新建立一个曲线锚点并拖动它的方向线的时候
实际上随着鼠标移动的是“去向”这条方向线,而“来向”方向总是与之成180度水平夹角的,并且长度也相同
所以,虽然本来我们应该把第二个锚点的“去向”定为右上方
但是为了“来向”的正确,不得已先将其定在右下方,然后在完成绘制后,再单独修改其“去向”
这种方法可以形容为“丢去保来”(同理,也可以“丢来保去”)
在绘制数量较多的锚点时就显得很不方便,因为总看不到正确的曲线
────────
现在我们介绍第二种绘制过程:
在建立第二个锚点并遵循“来向”定义好方向线之后,再修改“去向”方向线,使曲线可以正确地绘制下去
(绘制完后按住Ctrl键在路径之外任意位置点击,即可完成绘制)
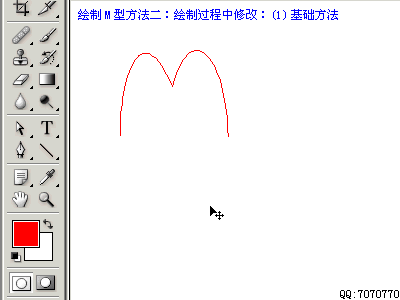
虽然频繁地切换工具有点麻烦,但可以让曲线始终沿着指定的路线绘制
(同理,也可以先遵循“去向”定好方向线,再修改“来向”)
实际上,在定好第二个锚点后,不用到工具栏切换工具
将鼠标移动到方向线手柄上,按住ALT键即可暂时切换到“转换点工具”进行调整;
而按住Ctrl键将暂时切换到“直接选择工具”,可以用来移动锚点位置
松开Alt或Ctrl键即恢复钢笔工具,可继续绘制
要注意的是:
虽然“直接选择工具”也可以修改方向线,但“来向”“去向”有时候(当两者同时显示的时候)会被其一起修改
────────
最后第三种方法,应该是大家今后在绘制中所使用的标准方法:
此法实际就是上面讲到的快捷键的另一种操作方式,也是在不切换工具的条件下,使用快捷键来完成方向线的修改
做到不间断地绘制整条曲线
(绘制完后按住Ctrl键在路径之外任意位置点击,即可完成绘制)
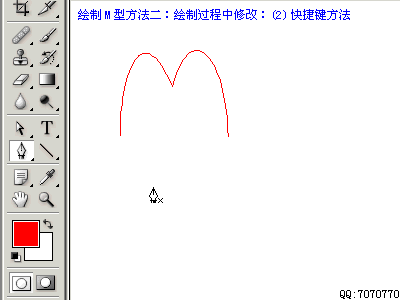
在动画中大家看到一个提示“调整结束后,先松开鼠标再放开ALT键,否则将打乱来向方向线”
如果Alt键先被松开,将会使这个锚点的“来向”和“去向”恢复到长度相等的水平夹角位置
这没有多大关系,再按下ALt键即可再次单独调整
────────
接着我们再来尝试绘制一个心形,如下图
(绘制完后按住Ctrl键在路径之外任意位置点击,即可完成绘制)
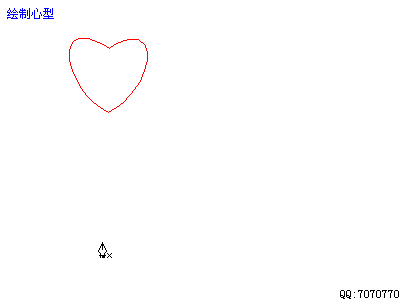
注意:如果没有先按住Alt键就连接起点,将无法单独调整方向线,此时再按下Alt键即可单独调整
────────
到这里,大家对路径已经有了大概的认识,下面我们补充一些绘制中的其他问题
1 半曲线锚点的绘制:
有时候我们需要一个锚点左边是曲线,右边是直线,就需要用这种方法来绘制,如下图:
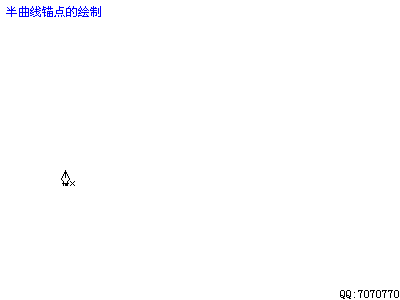
绘制锚点后,按住Alt键单击一下锚点,那么这个锚点的“去向”就变为了直线
只有“去向”能改变为直线,如果需要“来向”为直线,则需要在上一个锚点操作
────────
即使转换为半曲线锚点了,绘制下一个锚点的时候仍然是可以带有方向线的,如下图:
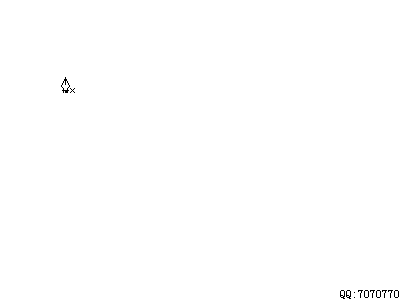
这样看来似乎很矛盾,为何还有曲线出现?
须记住,假设半曲线锚点A的“去向”为直线,这样对于下一个锚点B而言,B的“来向”也是直线
但是如果锚点B的“去向”为曲线的话,还是会导致AB之间的片断呈曲线形
不过这条曲线永远只能是C形曲线,因为它缺少另外一条方向线的控制
可以用一条形状相类似的正常曲线锚点来比较一下
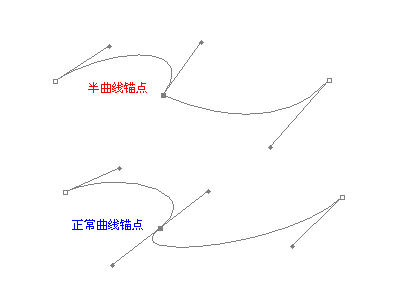
────────
下图演示了从“半曲线”转换为“正常曲线”锚点的步骤

────────
下图演示了从“正常曲线”转换为“半曲线”锚点的步骤

除了转换锚点类型外,还可以在已有的路径上增加或减少锚点的数量
如下图:

可以看到,在选择了路径的情况下,停留在路径上方的钢笔工具可以自动判断增加或是减少锚点
如果停在片断上方,为增加锚点;如果停在已有锚点上方,则为减去该锚点
注意:增加或是减少锚点可能导致路径形态改变
───
既然钢笔工具本身就附带了增加和减去的功能,那么为何在工具栏中还有单独的增加锚点和减去锚点工具呢?
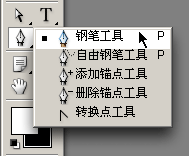
这是因为有时候可能需要在锚点密集区增加更多锚点,如果就用钢笔工具的话,则有可能误减已有的锚点
───
对于一条已经绘制完毕的路径,有时候需要在其上追加锚点(也有可能是在半途意外终止绘制)
首先应将路径显示出来(可从路径面板查找并点击路径)
然后使用钢笔工具在末尾的锚点单击(当移动到末尾锚点的时候光标会有提示)
此时即可继续绘制,见下图:
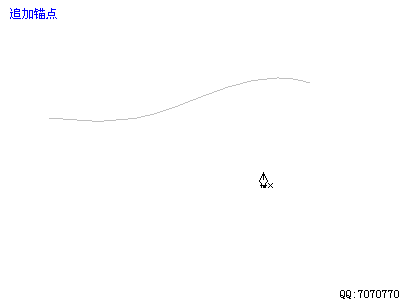
───
如果要将多条独立的路径连接在一起,可以如下图操作:
需要注意的是在调整方向线的时候可以按住Alt键单独调整其中一条
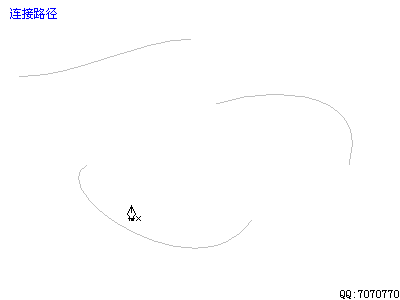
───
还有一个绘制曲线的技巧:
要绘制一条光滑的曲线,就必须保持锚点上“来向”与“去向”的夹角为180度的水平角(方向线长短无关)
注意如果更改了夹角,就有可能形成类似m的形状
────────────────────
现在我们已经学会了用钢笔来勾画任意的路径形状了
但很多时候并不需要完全从无到有的来绘制一条新路径
Photoshop提供了一些基本的路径形状
我们可以在这些基本路径的基础上加以修改形成需要的形状
这样不仅快速,并且效果也比完全和手工绘制的要好
下图是在网页设计中经常用到的图形
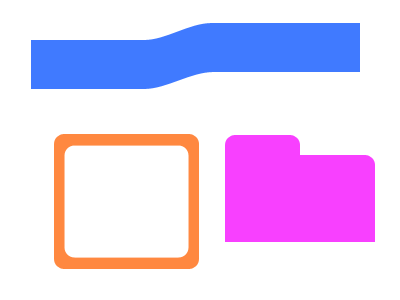
────────────────────
先看最上方图形的绘制过程:
在工具栏选择矩形形状工具
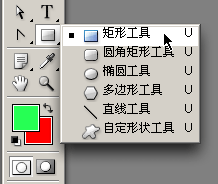
使用第一种绘制方式(建立一个用前景色填充的矢量层),如下图

注意样式要关闭,选择一个颜色作为填充色,如下图

然后在图像中绘制一个矩形的形状,如下图
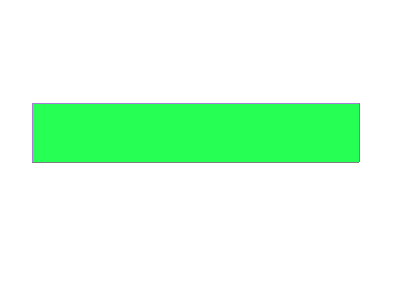
画好之后注意图层面板上新建立一个带路径的色彩填充层
单击下图所示区域可以隐藏或显示路径,双击其前方的色彩块可以更改填充色
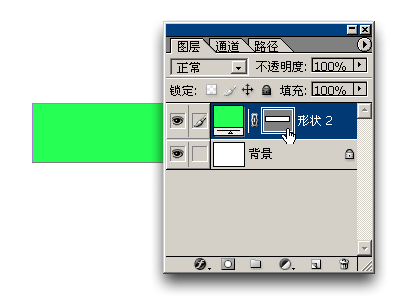
注意:
1 如果要修改这个层中的路径,则路径必须在显示状态
2 如果路径显示会影响了一些(如描边等)制作时的视觉效果,则应先隐藏路径
────────────────────
由于我们要修改这条路径,所以要先将路径显示
然后使用增加锚点工具增加4个锚点,再将一些锚点向上移动即可
记住:无论在直线还是曲线上增加锚点,所增加默认的都是曲线型锚点
如果需要直线型锚点,则要使用“转换点工具”点击增加出来的锚点
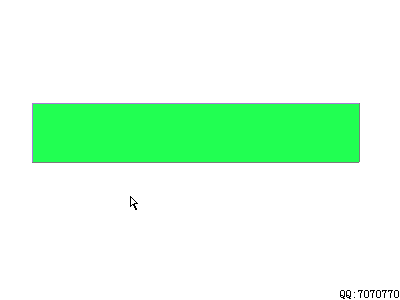
下图的红色区域就是使用这种方法制作出来的

────────────────────
同样是刚才的矩形,把步骤略加修改一下,如下图:
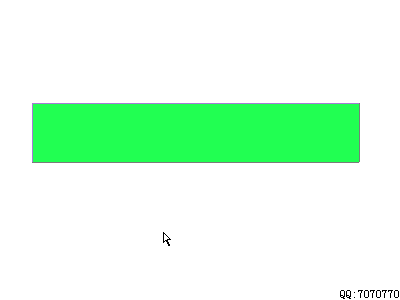
下图上方的红色区域就是使用这种方法制作的

────────────────────
现在来绘制那个中空的图形,绘制的思想就是先画一个大框,然后在中间减去一个小框
注意:
1 在绘制完第一个大框之后,要在工具设定中改为“从形状区域减去”方式再绘制小框
2 在选择路径进行对齐操作的时候最好使用“路径选择工具”,如果使用“直接选择工具”有时候无法选择整条路径
过程如下图:
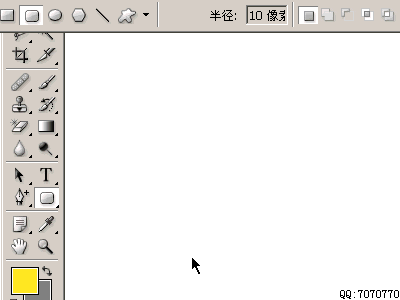
────────────────────
再来绘制一个类似标签卡的图形,如下图:
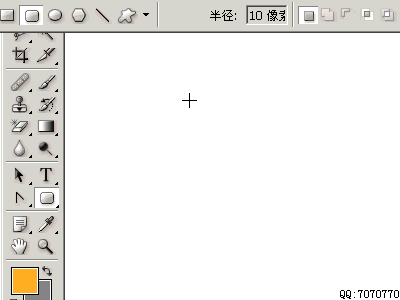
────────────────────
上面的几种方法,都是利用了带路径的色彩填充层来制作效果
除了色彩填充以外,路径也可以用来制作调节图层(调节图层在另外教程中介绍)
制作顺序如下:
1 原图:

2 使用第二种绘制方式(单纯绘制路径)

3 在图像中绘制两个封闭路径,注意两个路径为相加方式,即在绘制第一个之后选择相加方式绘制第二个
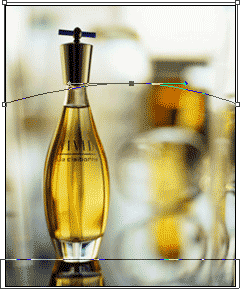
4 在图层面板启动调节图层中的“亮度/对比度”
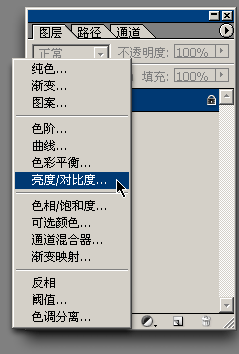
5 “亮度/对比度”设置如下图:
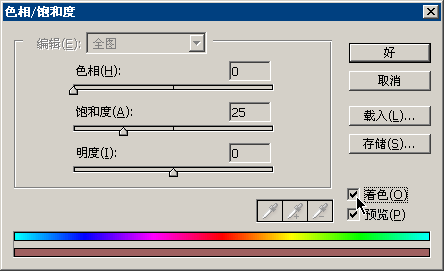
6 在新建的调节图层上启动“描边”样式
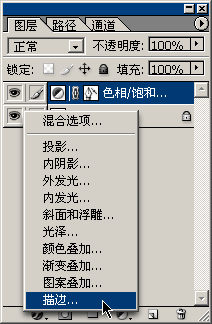
7 “描边”样式设置如下图:
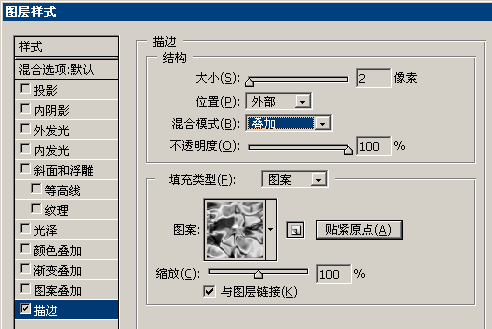
这样我们就完成了制作,如下图:

────────────────────
也可以将其制作为动画(动画制作在另外教程中介绍)

────────────────────
最后我们来制作一个较复杂的图形,如下图:
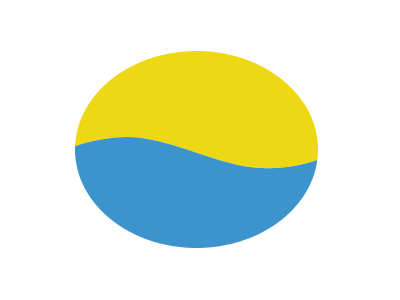
该图形原来是一个完整的椭圆,被分割为了两个部分,这种效果在Illustrator中很容易实现
只需要在椭圆上绘制一条曲线,然后使用分割命令即可。
在Photoshop中就较为复杂一些(所以复杂的路径最好在Illustrator中制作)
绘制过程如下:
首先使用椭圆形状工具,选择填充层绘图方式,绘制一个椭圆,如下图:
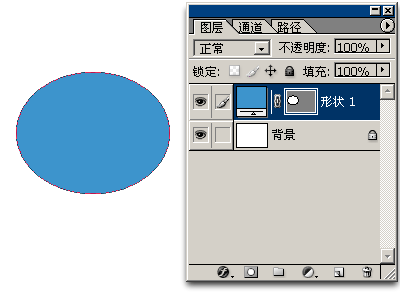
然后隐藏该层的路径,切换到单纯路径绘图方式
绘制一个如下图的路径(可以由矩形修改而来)
绘制完成后保持新画的路径在选择状态,按CTRL C复制到剪贴板:
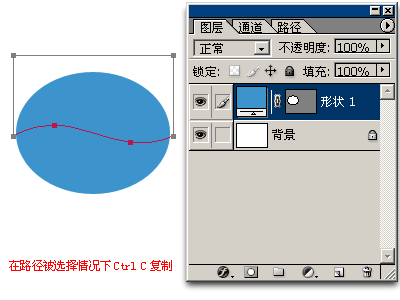
接下来把蓝色的椭圆层复制一层,改为其他的颜色便于区别
然后将前面一步复制的路径一次粘贴到两个层的路径中,并更改其与原先路径的运算关系
需要注意的是:
1 要先将层的路径显示出来,才能加以修改
2 最好关闭暂时不用的图层,以免视觉混乱
过程如下图:
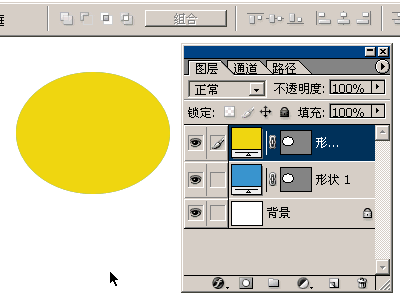
────────────────────
综合以上的内容,可以感受到路径在应用中的强大功能
使用路径可以勾画平滑的曲线,在修改的时候非常方便
并且最重要的是:
其矢量图形固有的特性,使得其在旋转、拉伸等操作后依然清晰。而点阵图像会变得模糊。
做个试验,先将一个矢量一个点阵图同时缩小到原来的10%,再放大回原大小。如下图:
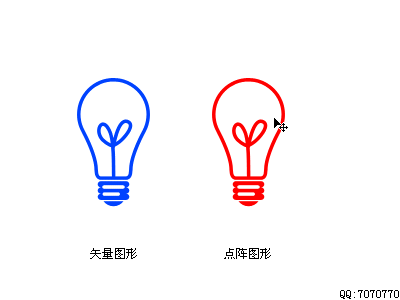
在实际的设计过程中,由于构思的不断改变,很可能经常进行各种各样的修改
比如缩放、旋转、5边形改6六边形,直线改曲线等
如果是使用点阵图像,则很多情况下都只能重新绘制
而使用矢量图形则可以完全避免这些情况
并且矢量图象对系统资源占用较少(在Photoshop中),不受输出分辨率的影响
所以在实际的设计当中,应首要考虑使用矢量图形进行制作
────────────────────
结束
────────────────────
赵鹏 2003-07-27 21:07 Home



