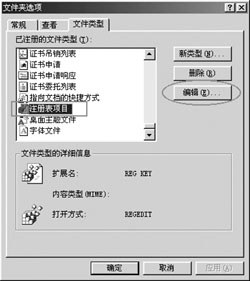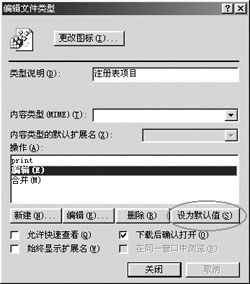|
文/徐海斌 上一次我们认识了REG文件,知道了如何创建REG文件和通过REG文件进行添加、修改、删除操作,这一次我们来看一看REG文件是如何将其中的数据导入到注册表中的。
导入信息

图1 确认框
当我们双击REG文件时,系统会首先提示“确实要把XXX.REG内的信息添加到注册表吗?”的询问对话框(如图1),单击“是”按钮,系统就会按照REG文件中所描述的操作对注册表进行修改,完成以后并会给出提示“XXX.REG中的信息已经成功输入注册表”,把REG文件中的信息导入注册表的操作称为“合并”。
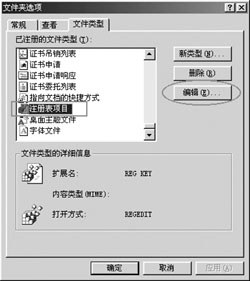
图2 在此修改REG文件的默认命令
修改默认值
在REG文件上单击鼠标右键,有三个命令是关于REG文件的:合并、Print、编辑,以粗体显示的就是“合并”操作,这也是默认的打开方式,也就是双击时执行的操作。如果你不想让双击REG文件时执行“合并”的操作,你可以更改它的默认打开方式为“编辑”。打开资源管理器,单击“查看”菜单中的“文件夹选项”命令,在打开的对话框中单击“文件类型”标签,然后在“已注册的文件类型”列表中找到并选中“注册表项目”(如图2),从下面的“打开方式”我们也可以看出:原来REG文件默认的“合并”操作关联的是注册表编辑器Regedit呀!接下来点击“编辑”按钮,打开“编辑文件类型”对话框,然后选择“操作”列表中的“编辑”,再点击“设为默认值”按钮即可(如图3),以后双击REG文件时就会用记事本来打开进行编辑。
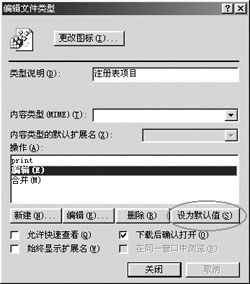
图3 把REG默认命令设为编辑
在这里笔者顺便告诉大家一个独门绝技,如果你希望REG文件在导入时没有任何提示,你可以在图4所示的对话框中选中“合并”,然后单击“编辑”按钮,在弹出对话框的命令行中输入“regedit.exe /s "%1"”即可,这是使用了注册表编辑器Regedit的一个被称为安静导入模式的隐藏参数“/S”,在导入REG文件时如果加上“/S”参数,系统就不会再弹出任何提示对话框而直接导入了。

图4 取消导入时的确认
解除禁用
有时在某些电脑中设置了禁用注册表编辑器后,为了防止一些电脑高手使用REG文件(看完了这篇文章你也可以成为高手了^_^)来解除对注册表编辑器的限制,会让REG文件的默认打开程序设置为其他无关程序,当然这时可以通过修改“文件夹选项”中的相关设置改回来,但还有一种更绝的办法可以使REG文件不能用系统默认的方式打开。

图5 选择REG文件的打开方式
运行注册表编辑器,将“HKEY_CLASSES_ROOT.reg”下的默认值改为“txtfile”,这时REG文件的打开方式都指向了TXT文本文件。这样更改后不知道的人即使修改“文件夹类型”中的“注册表项目”设置也无法改回来,当然这时系统也已经禁用了注册表编辑器,你是无法通过注册表编辑器修改了。但经过笔者的研究发现还有一种方法可以破解这种禁用REG文件。我们可以在编辑好的REG文件上按住“Shift”键的同时单击鼠标右键,这时系统会让你重新选择打开方式,从中选取用注册表编辑器Regedit打开(如图5)就可以将REG文件导入注册表了。?河南徐海斌?
珍儿:最近几个月,由于浏览了一些网站,导致IE标题栏、默认首页、右键菜单被修改,甚至导致注册表禁用的情况给很多朋友带来了不便和烦恼。我们也先后刊登了很多这方面的文章,帮助大家解决这些问题,这次对REG文件的全面解析,就是希望能给大家多一种解决问题的方法,从根本上解决注册表被修改和被禁用的问题。
| ![]() 版权所有 四通利方 新浪网
版权所有 四通利方 新浪网